PowerPoint 制作技巧
一、在一个演示文稿中同时使用多个幻灯片模板
PowerPoint在每个演示文稿中只提供一个模板,如果在一个演示中有很多幻灯片,而你希望它们有不同的风格,你就需要分别对幻灯片做一些美化工作,可是这样一来就产生了大量重复的枯燥工作。这时我们可以在一个演示文稿中同时使用多个幻灯片模板,操作方法如下:
1.为每一种你想重复的样式创建一张单独的幻灯片;
2.要创建以某样式为基础的新幻灯片,首先切换到“幻灯片浏览”视图,选择你想用的模板幻灯片,复制这张幻灯片,然后编辑复制件中的文字和图表。
如果你想把这些“模板”用到另一个演示文稿中,把两个文件都切换到“幻灯片浏览”视图,“肩并肩”地摆着,然后把某“模板”幻灯片用鼠标拖拉到另一个窗口即可。
二、 将要演示文稿保存为幻灯片放映文件
打开将要保存为幻灯片放映的演示文稿,单击“文件”菜单中的“另存为”命令,在“保存类型”列表中,选择“PowerPoint放映”(图1),该幻灯片放映文件将保存为扩展名为.pps的文件。在从桌面打开该文件时,它将自动以幻灯片放映视图放映演示文稿。在完成放映后,PowerPoint将自动关闭并返回到桌面。如果需要编辑该幻灯片放映文件,你可以通过文件菜单中的打开命令打开该文件。
三、 统计幻灯片数
在PowerPoint中可像在Word中那样计算字数、段落等,不过PowerPoint中还可计算幻灯片数。方法是:单击“文件→属性”,在“属性”对话框中选中“统计”选项卡,其下显示了这些内容(图2)。
四、在PowerPoint中巧妙插入新幻灯片(微软Office技巧大赛获奖作品)
如果想在当前幻灯片的后面插入一张新幻灯片,试一试“Shift+Enter”,奇妙吧!当然了“Ctrl+M”也可以。
五、 让文字闪烁不停
在PowerPoint中可以利用“自定义动画”来制作闪烁文字,但无论选择“慢速”、“中速”还是“快速”,文字都是一闪而过,无法让文字连续闪烁。其实在这种情况下,我们只需要按照下例步骤做,就可以实现连续闪烁:
1.创建文本框,设置好文字的格式和效果,并做成闪烁的动画效果;
2.点选这个文本框再单击“编辑”菜单下的“复制”命令,同时在文稿中根据想要闪烁的时间来确定粘贴的文本框个数,再将这些框的位置作相应的设置;
3.最后,把这些文本框都设置为在前一事件一秒后播放,文本框在动画播放后隐藏即可。
六、记录幻灯片放映过程中的即席反应
当作报告时,你经常需要制作一张列表,并在里面列出你的想法、评注、建议或操作。你可以用PowerPoint来代替传统的书面表格。操作方法如下:
在幻灯片放映视图中,鼠标右击屏幕的任意位置,点击快捷菜单中的“会议记录”,点击“即席反应”选项卡,在说明、分配至、期限框中键入所需的信息,然后点击“添加”(图3)。如果需要添加更多的操作项,重复上述操作,完成后点击“确定”。你所指定的即席反应将出现在该演示文稿末尾的一张新幻灯片中,你可以使用这张幻灯片来回顾幻灯片放映过程中别人提出的想法或建议。
另外:你可以将即席反应导入Word或Outlook中。操作方法如下:
在PowerPoint的“工具”菜单中,点击“会议记录”,点击会议记录对话框中的“导出”按钮。如果想创建包含想法或操作的Word文档,请选中“将即席反应邮寄到Microsoft Outlook”复选框;如果想放到Outlook任务列表中(并在稍后将任务分配给合适的人员),请选中“将会议细节和即席反应传送到Microsoft Word”复选框,最后点击“立即输出”。
七、 缩减PowerPoint图片所占用的空间
在添加图片,如照片或插图时,PowerPoint演示文稿可能会变得非常庞大。你可以手动压缩这些图片,但还有一个更简单的方法:让PowerPoint 2002为你自动完成这些工作。
单击“图片”工具栏上的“压缩图片”按钮。如果你看不到图片工具栏,就指向“视图”菜单中的工具栏,单击“图片”,若要压缩演示文稿中的所有图片,请选中“文档中的所有图片”按钮,在更改分辨率下面,选择你要使用演示文稿的方式:Web/屏幕或者打印,若要进一步减小文件大小,选中“删除图片的裁剪区域”复选框,单击“确定”。
注意:如果你对图片进行了压缩或者删除了图片的裁剪区域,就不能再把它们恢复到原来的分辨率或大小。
八、 让剪贴画灵活改变颜色
在演示文稿中插入剪贴画后,若觉得颜色搭配不合理,肯定会选“图片”工具栏中的“图片重新着色”命令进行改变。乍一看挺好,但一改动问题就来了。比如你想把该画中的一部分黑色改成红色,它却把全部黑色都改成了红色,太呆板了。怎么办?你可以这样做:
1.选中剪贴画;2.单击绘图工具栏中的“绘图”;3.单击“取消组合”,这时会出现一个对话框“这是一个输入的对象”;
4.单击“确定”,会看到一个选定变成多个选定;5.在选定外空白处单击一下;6.选中你要改变的那一部分对象(有些可以再分解);7.单击绘图工具栏中的“填充”,选择所需颜色,这样一来改变颜色就灵活多了。
九、 自动演示文稿
单击“幻灯片放映”菜单下的“设置放映方式”命令,在出现的对话框中选中“循环放映,按Esc键终止”复选框即可。
十、 多张PowerPoint幻灯片应用镜头切换效果
以下技巧可一次将同一镜头切换效果应用到多张幻灯片:
单击“视图”菜单中的“幻灯片浏览”,单击选择一张幻灯片,并在单击下一张幻灯片时按住Ctrl键,直至选择了所有将应用该过渡效果的幻灯片。单击“幻灯片放映”菜单中的“幻灯片切换”,在效果框中选择所需的切换效果(图4),单击“应用于所有幻灯片”按钮,现在这些幻灯片将使用完全相同的效果。
十一、 让剪贴画旋转或翻转
在演示文稿中插入剪贴画后,若觉得角度不对想旋转,或方向不对想翻转时,PowerPoint的相关指令却不能激活,这时你可以进行以下操作:选中该剪贴画,单击绘图工具栏中的“绘图”,单击“取消组合”,这时会出现一个对话框“这是一个输入的对象”,单击“确定”,会看到一个选定变成多个选定。再单击绘图工具栏中的“绘图→组合”。经过这5个步骤的处理,你就可以随心所欲使用相关指令了。
十二、 使用PowerPoint制作相册(微软Office技巧大赛获奖作品)
启动PowerPoint新建一个幻灯文件,单击“插入→图片→新建相册”命令,打开相册对话框(图5),在该对话框中选择要放入本相册的图片,你可以选择从磁盘或是像扫描仪、数码相机这样的外设添加图片。若要从文件或磁盘添加图片,请执行下列操作之一:
在“插入图片来自下面”,单击“文件/磁盘”,定位包含要添加到相册中的图片的文件夹或磁盘,再单击图片文件 ,然后“插入”,重复第二步以向相册中添加所需的图片。或者一次把它们都添加进去,按住Ctrl键,选择要添加到相册中的所有图片,然后单击“插入”。接下来,在相册版式下指定相册的外观,单击“创建”按钮关闭对话框,回到幻灯编辑模式,编辑相册封面,继续完成幻灯动画、切换、背景、声音等设置,最后保存文档,你就可以和你的朋友一起慢慢欣赏自己创作的精美相册了。
注意:相册是PowerPoint 2002的新增功能,尽管不通过此功能也可以制作相册。但该功能可以更快捷、更自动化地完成工作。
十三、 让字的出现与旁白同步
为使字与旁白一起出现,可以采用“自定义动作”中按字母形式的向右擦除。但若是一大段文字,字的出现速度还是太快。这时可将这一段文字分成一行一行的文字块,甚至是几个字一个文字块,再分别按顺序设置每个字块中字的动画形式为按字母向右擦除,并在时间项中设置与前一动作间隔1~3秒,就可使文字的出现速度和旁白一致了。
十四、清除幻灯片上的文字
在播放幻灯片的过程中,右击鼠标,在出现的右键菜单中选中“屏幕”中的“擦除笔迹”命令即可。
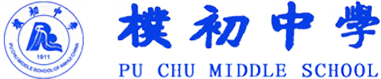
 皖公网安备 34082502000029号
皖公网安备 34082502000029号